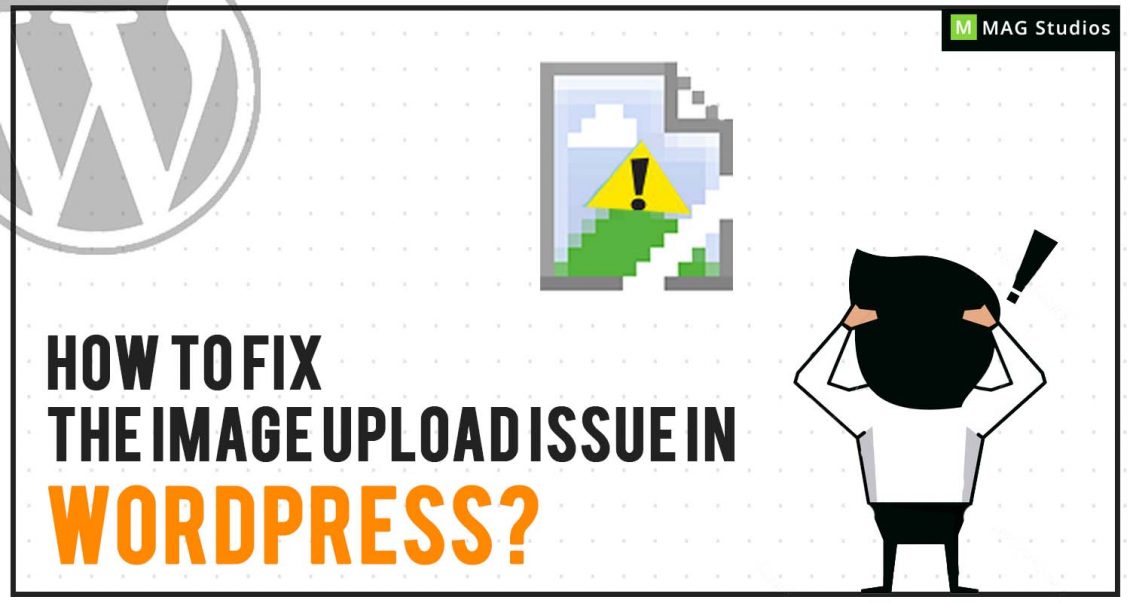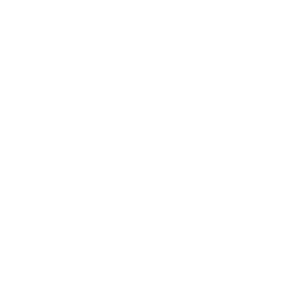The image upload issue in WordPress is one of those bothering blunders that has no reasonable arrangement, which means it has various distinctive causes and various diverse arrangements you’ll have to weed your way through.
The most disappointing piece of this mistake is the way arbitrarily it happens, making it relatively difficult to anticipate. It’s not one of those issues you can plan for by making a reinforcement of your site preceding rolling out a noteworthy or minor improvement.
In any case, there are various diverse ways you can resolve this issue, and we will go more than 7 distinct alternatives you have.
- Approaching Your Host for Help with the Image Upload Issue
In case you’re unpracticed with WordPress, you may spare yourself some time by requesting that your host rectify this issue for you. They will be unable to do anything, yet it’s as yet worth asking on the off chance that they’re ready to redress the issue quickly.
In the event that you are not ready to determine the issue with the assistance of your host, continue.
- Does the Image Upload Issue Occur for All Images or One Image?
The arrangement you use to adjust this issue relies upon whether the picture transfer issue is happening for the majority of the pictures you transfer (counting the ones as of now in your media library) or only one picture.
We’ll go over every arrangement beneath, however here are two arrangements of arrangements you can take for either situation.
On the off chance that the picture transfer issue happens with all pictures:
- Change record consents.
- Deactivate modules, particularly modules that streamline pictures.
- Increment your site’s PHP and WordPress memory limits.
- Expel the record way on the Media Settings page.
- Verify whether the PHP rendition you’re utilizing is causing issues.
On the off chance that the picture transfer issue happens with only one picture:
- Rename the picture.
- Diminishing the picture’s resolution.
SOLUTION #1: Deactivate All of Your Plugins
In the event that you utilize a module to upgrade your pictures, have a go at deactivating it before transferring pictures to check whether that fixes the picture transfer issue for you. Take a stab at deactivating the majority of your modules if not. On the off chance that your site has developed a lot and uses a ton of modules, you might achieve its memory limits, which may keep you from transferring media records.
Proceed to the fourth arrangement if deactivating your modules did not work for you. Locate another picture advancement module if deactivating your present one settled the issue for you, or contact the designer straightforwardly to check whether they have an answer. Proceed to the following arrangement if deactivating the majority of the modules worked for you.
SOLUTION #2: Increase Your Site’s Memory Limit
It’s conceivable your site has developed to the point where you’re achieving its WordPress and PHP memory limits, as expressed in the past arrangement. This is particularly valid if your site keeps running on a common facilitating server as shared has frequently put strict points of confinement on the measure of memory its clients are permitted to utilize.
In the event that you are on a common facilitating server, you may have an intense time expanding your site’s memory confine yourself and may need to approach your host to do as such for you. We’ve made a whole post disclosing how to expand your memory restrain in WordPress.
It requires getting to your webpage through a FTP server, altering your records and adding code to them, so be set up to do the greater part of that in case you’re still new to WordPress and building sites.
SOLUTION #3: Remove the File Path from the Media Settings Page
This isn’t a mainstream answer for the picture transfer issue, however it has worked for a few. Sign into the administrator territory of your WordPress site, open the Settings menu, and select Media. On the off chance that you see a document way with a textbox showing where the records ought to be transferred to, erase the content in the document way textbox, and click Save Changes once you’re finished.
In the event that you open the Media Settings page and just observe measurements for pictures and a setting that says your documents ought to be sorted out into month/year organizers, you won’t discover any utilization with this arrangement.
SOLUTION #4: Change the PHP Version You’re Using
WordPress is created with PHP, a server-side scripting dialect. PHP has its own particular updates like how WordPress, your modules and subject should be refreshed. WordPress requires PHP variant 5.2.4+ at the absolute minimum, however it prescribes PHP 5.6 or later, as of May 2016.
A few clients have possessed the capacity to settle the picture transfer issue by moving up to the most recent form of PHP or minimizing to a past rendition of it. You can do this in cPanel by choosing PHP Config under the Programming, Software/Services or Advanced segments.
In case you’re a learner WordPress client, enroll the assistance of your host to ensure it’s alright for you to change your PHP form as the change could conceivably break your site. Reinforcement your site at any rate, particularly your .htaccess document.
You should simply choose an alternate PHP form in PHP Config, and spare your progressions.
SOLUTION #5: Fix the Image Upload Issue by Renaming Your File
In case you’re encountering this issue with one picture, your answer might be simpler than the past arrangements. Take a stab at renaming the document on your PC before transferring it to WordPress to begin with. Ensure there are no punctuations in your document names as this tends to make this blunder show up.
Ensure your record names are composed in every single lowercase letter. Have a go at changing the document write on the off chance that despite everything it doesn’t work, for example, turning a .jpg record into a .png record and the other way around.
SOLUTION #6: Optimize the Image Before Uploading it to Your Site
Transferring pictures that are bigger than you require them to be causes a wide range of issues, among them being this picture transfer issue. It can likewise make you hit your site’s memory restrict speedier than it ought to have.
A decent dependable guideline to take after is to never transfer a customary blog entry picture that is more extensive than your substance width, unless it’s a highlighted or header picture. A straightforward method to make sense of your substance width is to open any blog entry on your website, right-click anyplace inside it, and select Inspect Element.
Click each arrow to open a greater amount of the code until the point that you discover a class called “content.” Hover over that class once you discover it. It should feature the substance zone of your post. When it does, it’ll show the width of your substance region in a little, yellowish fly up box.
Endeavor to keep your pictures at or under this width. You can likewise pick a most extreme record size to enhance your pictures much more. Most destinations adhere to a 100 KB greatest document measure lead and improve their pictures in view of that number preceding transferring them to WordPress.
In the event that you need a brisk method for checking whether this is the issue, resize the picture in Photoshop, and re-upload it to your site.